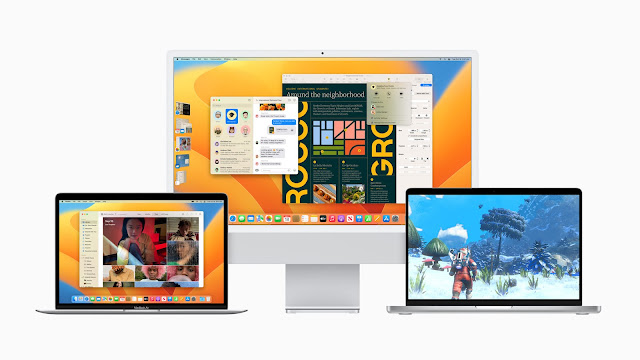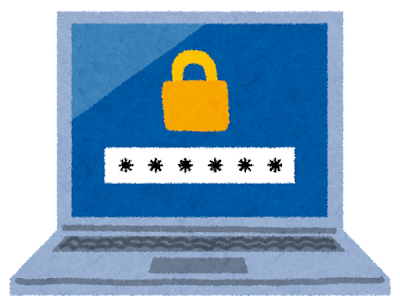AirPods Pro用のイヤーチップをAZLA SednaEarfit MAXに変えてみた

これまでAirPods Proのイヤーチップをまず AZLA SednaEarfit XELASTEC に変更し、ヘタってきたので AZLA SednaEarfit Crystal に変更してきました。 XELASTECとCrystalは素材がそれぞれTPE(熱可塑性エラストマー)かLSR(リキッド・シリコン・ラバー)で異なっていて、サイズや形状は同じですね。 吸着感というか皮膚との摩擦はTPEのXELASTECのほうが高く、Crystalはそれが少ない感じでした。 Crystalでも使っている感覚はあまり変わらないかな?と思っていたのですが、使っているうちになんだか吸着感が足らなくて密閉度が悪くなってきてしまいました。 耳につけて少し時間が経つとちょっとゆるくなって、再び押し込まないとダメな感じになりやすい。(ゆるくなってiPhoneの「イヤーチップ装着状態テスト」で密閉されている、と出ない状態になっている) この辺は耳の形や大きさにもよるのでしょうけど、XELASTECのときより簡単にゆるくなる印象。 もう一度XELASTECを買うというのもあるけど、ゆるくなりにくいものが欲しいとはいえ耳に負担がかかるのも避けたいので、AZLAのラインナップの中から今度は素材がシリコンのSednaEarfit MAXをチョイスしてみました。 AZLA SednaEarfit MAX for AirPods Pro Amazon 楽天市場 傘の部分がシリコンとなっていてXELASTECやCrystalとは違いますけど、純正はシリコンなのでなんだかもとに戻った感はありますが。 サイズはこれまでの買ってきたAZLAのチップと同じくMを選択しました。 AirPods Pro第一世代はS/M/Lの3サイズが付属していて、自分は純正の中ではMが一番フィットするのですが、それでもちょっとだけ合わない感じだったのですが、SednaEarfit MAXではMがちょうど良いサイズです。 SednaEarfit MAXでは耳に入れたときの吸着感みたいなものはほとんど無く、純正と同じ...