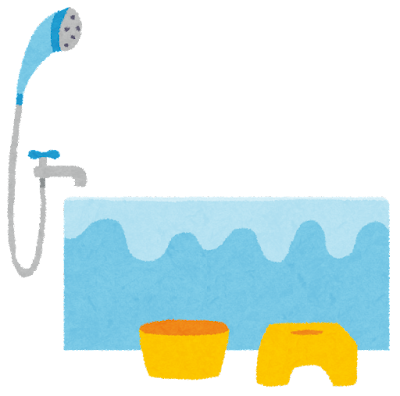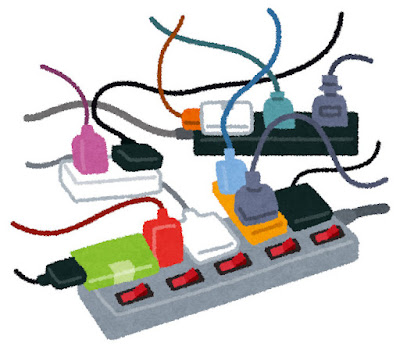ドコモで購入したiPhoneのSIMロック解除

機種変後にSIMカードを抜いた状態でずっと放置していたiPhone Xがあるのですが、予備機として外でも使えるようにしたい、ただ普段はほぼ使わない、と言うことで1GBまで0円の 楽天モバイル で回線を契約することにしました。 このiPhone Xですがドコモで購入・契約した端末なのでSIMロックがかかっており、楽天モバイルで使うためにはロックを解除する必要があるので、まずロック解除の手続きをすることに。 (SIMロックされているかどうかはiPhoneの「設定」>「一般」>「情報」の中に「SIMロック」という項目があって、そこに表示されています) とは言え、SIMロック解除っては何をすれば良いのか全然知らなかったのですが、どうやらドコモショップに行くか、電話、オンラインのそれぞれで手続きする方法があるようです。 オンライン以外は3300円かかると言う事で、これはオンライン手続き一択。 でも、SIMカードが入っていない端末の解除ってどうなるんだろう?と思いつつ、 ドコモのSIMロック解除の説明ページ からdアカウントのログインを経て、手続きページへ。 手続きページでは解除する端末のIMEIを入れるだけ。 なおIMEIは、(電話をかける)ダイヤルで 「*#06#」を入れて表示するか、「設定」>「一般」>「情報」に表示されます。 IMEIを登録すると、ドコモ側でそのIMEIで登録されている端末情報(自分の場合はiPhoneXの256GBモデルだよと言う情報)が表示されて、連絡先メールアドレスを登録し申込みを確定。 その後、登録したメールアドレスに受付確認メールがくるはずなんだけど、夜の10時過ぎに申し込んだからかすぐにメールは来ず、結局翌日の午前9時にメールが届きました。(夜は処理が止まっているのかな) ただメールが届いたら完了かというとそうではなく、iPhone側で操作をしないといけない。 操作の内容はAppleの以下のページに書かれています。 iPhone のロックを解除して別の通信事業者で使う方法 自分の場合は、SIMカードは手元にないので上記の方法で消去して復元することで、解除は完了。 再び「設定」>「一般」>「情報」>SIMロックを見ると「SIMロックなし」となっていました。 こんな感じで、機種変して放置していたiPhon